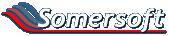Sim
Administrator
When connecting to the chatroom, you have 3 options.
Option 1 - Web Chat
Use the web based chat we provide... simply click on the "Chatroom..." button at the top of the page, follow the instructions (remember to say "yes" when it asks you "Do you want to install and run jIRC applet" from JPilot Software Company) and you'll be in. This is how most people do it.
Note that the "Go to Chatroom..." link and the "Chatroom..." button both do the same thing, you can use either.
/forums/photopost/data/506/1chatfaq12.png
Option 2 - CGI:IRC Web Chat
Some people chat from work where they can't use a Java chat client because of things like proxy servers. One solution some people have been using is a program called cgi:irc which some companies run on their servers and let other people use. With the new IRC network we are using for the chatroom now, they have their own cgi:irc program connected directly to their network, which is great.
There are two options - the easiest way is to just go to http://cgiirc.blitzed.org/ and select your prefered nick - this can be anything that doesn't already exist on the network - the system will tell you if you have chosen something that already exists (hint - do NOT use "Sim" ), type in the channel name #ipchat, then click on Login and you are away.
), type in the channel name #ipchat, then click on Login and you are away.
/forums/photopost/data/506/1chatfaq13.png
The alternative way to use this cgi:irc is to go to the Blitzed homepage at www.blitzed.org and then scroll down until you find the "Quick Chat" box on the left hand side.
Type in your preferred nickname, and if it is not already selected, choose #ipchat from the channel list, and then click on "Chat Now" and you're all set !
/forums/photopost/data/506/1chatfaq11.png
Remember, this is only for people who can't chat using the Java web client we provide with the forum - that is much nicer than this cgi:irc option.
Option 3 - IRC client
The third option is using an external IRC client running on your computer. There are many such clients, and one of the most popular for Windows is mIRC. You can download this from www.mirc.com
I will now attempt to describe how to set up your mIRC client to connect to the chat.
I am assuming you can download it and install it for yourself. If not, you should either find someone who can to do it for you, or just stick with the web chat (see #1 above) - it will be much easier. Don't ask me to do it for you - I charge too much for most people
Step 3a. The first step once you have mIRC running is to go to the options so we can configure some stuff.
Click on File -> Options, or just click on the options icon (as below) to open them.
/forums/photopost/data/506/1chatfaq1.png
Step 3b. Now you have the options screen open, you should choose the "Connect" category on the left.
Now, depending on which version of mIRC you are running, you may already have a network entry for our Blitzed server. Drop down the list next to "IRC Network", scroll down until you find "Blitzed", and select that.
/forums/photopost/data/506/1chatfaq2.png
If you did find an entry and selected it, jump to step 3e.
If you cannot find an entry for Blitzed, you will need to create your own server entry - continue with step 3c.
Step 3c. If you need to add your own entry for Blitzed, you should click on the Add button.
/forums/photopost/data/506/1chatfaq4.png
Step 3d. In the Add Server window, type in a useful description like "Somersoft Blitzed" (Blitzed is the name of the IRC network we will be using).
This is the important part... for IRC Server enter: irc.blitzed.org
For Port(s) enter: 6667,7000 (my example below uses only 6667 - it doesn't matter if you enter 6667 or 7000 or both with a comma between them).
Then click Add to add this server entry.
/forums/photopost/data/506/1chatfaq5.png
Step 3e. Now that you have either selected Blitzed from the list, or added an entry yourself, you should fill out the rest of the information on the page.
You can enter your full name and email address if you want, but it is not important - you may need to enter something, but it doesn't have to be accurate.
What is important is selecting the nickname you want to use. This is the name you will appear to everyone in the channel as. Feel free to use your real name, but many people choose an alias. You should also choose a backup nickname in case someone is already using your first choice. It might be useful to use the same name that you use in the forum, so that we know who you are from your posts when you come and chat to us !
/forums/photopost/data/506/1chatfaq3.png
For the adventurous amongst us, you could try registering your nickname with the Blitzed NickServ, so that it is reserved for you and nobody else can use it. Instructions can be found at http://www.blitzed.org/help/services/nickserv.phtml#Register - but I strongly suggest you only try this if you know what you are doing.
Step 3f. Now we want to set up the channel to connect to. If you already had mIRC configured to connect to #ipchat on the old server, you don't have to do this step - although you should probably check to make sure it's all okay still.
Open the channels folder by clicking on the channels folder icon as shown below.
/forums/photopost/data/506/1chatfaq6.png
Step 3g. With the channels folder open, you want to add a channel - click on the Add button.
/forums/photopost/data/506/1chatfaq7.png
Step 3h. In the Add Channels window, enter the following information:
For channel enter: #ipchat
Enter a useful description
For network, you can leave it as "All", or select the entry for Blitzed you created or found earlier.
You should also check the "Auto-join channel on connect" box so that when you start mIRC and connect to a server, it automatically joins you into the chatroom channel.
Click OK when you're done.
/forums/photopost/data/506/1chatfaq8.png
Step 3i. Back in the mIRC Channels Folder, click on Close when you are done.
/forums/photopost/data/506/1chatfaq9.png
Step 3j. You are now ready to connect.
Click on the Connect icon as below to connect to the server and join the channel. You should watch the status screen to see if anything goes wrong.
/forums/photopost/data/506/1chatfaq10.png
Step 3k. Start chatting and have fun !
Option 1 - Web Chat
Use the web based chat we provide... simply click on the "Chatroom..." button at the top of the page, follow the instructions (remember to say "yes" when it asks you "Do you want to install and run jIRC applet" from JPilot Software Company) and you'll be in. This is how most people do it.
Note that the "Go to Chatroom..." link and the "Chatroom..." button both do the same thing, you can use either.
/forums/photopost/data/506/1chatfaq12.png
Option 2 - CGI:IRC Web Chat
Some people chat from work where they can't use a Java chat client because of things like proxy servers. One solution some people have been using is a program called cgi:irc which some companies run on their servers and let other people use. With the new IRC network we are using for the chatroom now, they have their own cgi:irc program connected directly to their network, which is great.
There are two options - the easiest way is to just go to http://cgiirc.blitzed.org/ and select your prefered nick - this can be anything that doesn't already exist on the network - the system will tell you if you have chosen something that already exists (hint - do NOT use "Sim"
/forums/photopost/data/506/1chatfaq13.png
The alternative way to use this cgi:irc is to go to the Blitzed homepage at www.blitzed.org and then scroll down until you find the "Quick Chat" box on the left hand side.
Type in your preferred nickname, and if it is not already selected, choose #ipchat from the channel list, and then click on "Chat Now" and you're all set !
/forums/photopost/data/506/1chatfaq11.png
Remember, this is only for people who can't chat using the Java web client we provide with the forum - that is much nicer than this cgi:irc option.
Option 3 - IRC client
The third option is using an external IRC client running on your computer. There are many such clients, and one of the most popular for Windows is mIRC. You can download this from www.mirc.com
I will now attempt to describe how to set up your mIRC client to connect to the chat.
I am assuming you can download it and install it for yourself. If not, you should either find someone who can to do it for you, or just stick with the web chat (see #1 above) - it will be much easier. Don't ask me to do it for you - I charge too much for most people
Step 3a. The first step once you have mIRC running is to go to the options so we can configure some stuff.
Click on File -> Options, or just click on the options icon (as below) to open them.
/forums/photopost/data/506/1chatfaq1.png
Step 3b. Now you have the options screen open, you should choose the "Connect" category on the left.
Now, depending on which version of mIRC you are running, you may already have a network entry for our Blitzed server. Drop down the list next to "IRC Network", scroll down until you find "Blitzed", and select that.
/forums/photopost/data/506/1chatfaq2.png
If you did find an entry and selected it, jump to step 3e.
If you cannot find an entry for Blitzed, you will need to create your own server entry - continue with step 3c.
Step 3c. If you need to add your own entry for Blitzed, you should click on the Add button.
/forums/photopost/data/506/1chatfaq4.png
Step 3d. In the Add Server window, type in a useful description like "Somersoft Blitzed" (Blitzed is the name of the IRC network we will be using).
This is the important part... for IRC Server enter: irc.blitzed.org
For Port(s) enter: 6667,7000 (my example below uses only 6667 - it doesn't matter if you enter 6667 or 7000 or both with a comma between them).
Then click Add to add this server entry.
/forums/photopost/data/506/1chatfaq5.png
Step 3e. Now that you have either selected Blitzed from the list, or added an entry yourself, you should fill out the rest of the information on the page.
You can enter your full name and email address if you want, but it is not important - you may need to enter something, but it doesn't have to be accurate.
What is important is selecting the nickname you want to use. This is the name you will appear to everyone in the channel as. Feel free to use your real name, but many people choose an alias. You should also choose a backup nickname in case someone is already using your first choice. It might be useful to use the same name that you use in the forum, so that we know who you are from your posts when you come and chat to us !
/forums/photopost/data/506/1chatfaq3.png
For the adventurous amongst us, you could try registering your nickname with the Blitzed NickServ, so that it is reserved for you and nobody else can use it. Instructions can be found at http://www.blitzed.org/help/services/nickserv.phtml#Register - but I strongly suggest you only try this if you know what you are doing.
Step 3f. Now we want to set up the channel to connect to. If you already had mIRC configured to connect to #ipchat on the old server, you don't have to do this step - although you should probably check to make sure it's all okay still.
Open the channels folder by clicking on the channels folder icon as shown below.
/forums/photopost/data/506/1chatfaq6.png
Step 3g. With the channels folder open, you want to add a channel - click on the Add button.
/forums/photopost/data/506/1chatfaq7.png
Step 3h. In the Add Channels window, enter the following information:
For channel enter: #ipchat
Enter a useful description
For network, you can leave it as "All", or select the entry for Blitzed you created or found earlier.
You should also check the "Auto-join channel on connect" box so that when you start mIRC and connect to a server, it automatically joins you into the chatroom channel.
Click OK when you're done.
/forums/photopost/data/506/1chatfaq8.png
Step 3i. Back in the mIRC Channels Folder, click on Close when you are done.
/forums/photopost/data/506/1chatfaq9.png
Step 3j. You are now ready to connect.
Click on the Connect icon as below to connect to the server and join the channel. You should watch the status screen to see if anything goes wrong.
/forums/photopost/data/506/1chatfaq10.png
Step 3k. Start chatting and have fun !
Last edited: